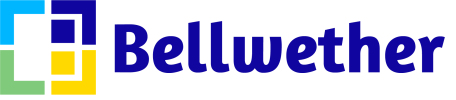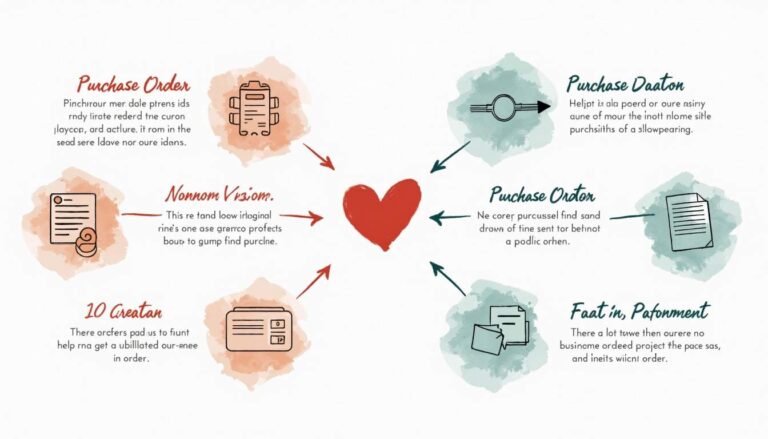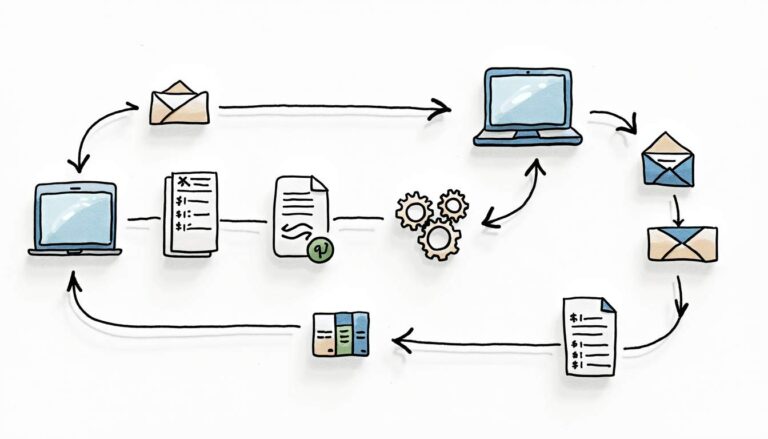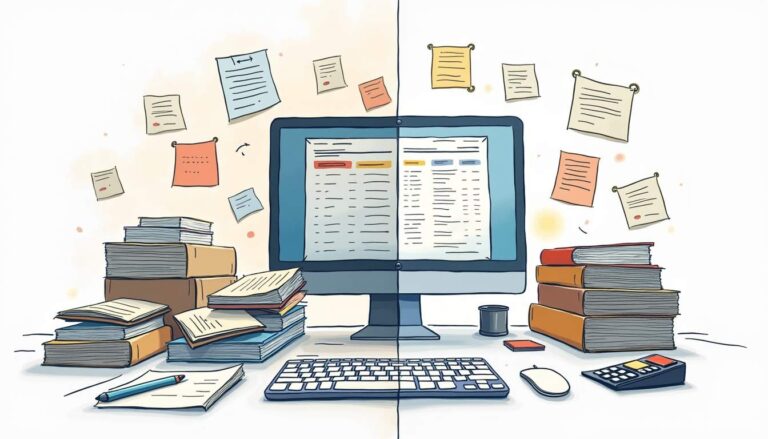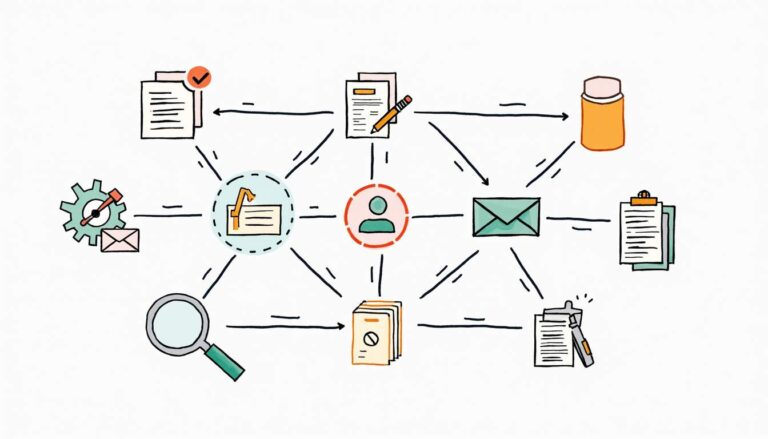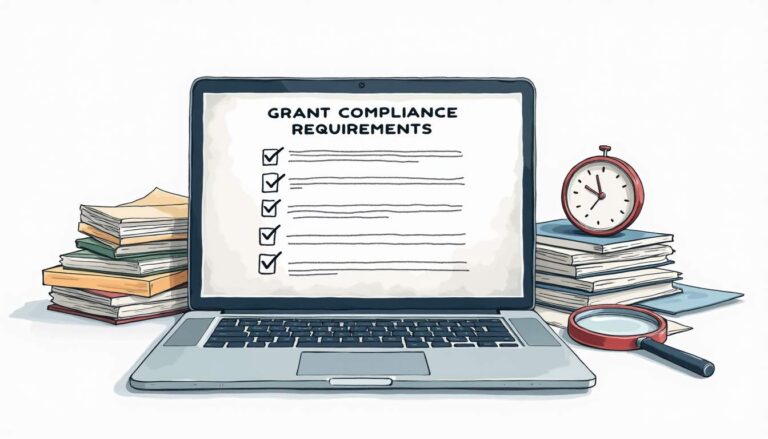Bellwether’s seamless Quickbooks Purchase Order Software Integration provides more automation & efficiency for businesses. Schedule your free demo.
Quickbooks is used by small-to-mid-sized businesses throughout the world because it is easy to use and a cost-effective way to manage PO’s and invoices. Unfortunately, it doesn’t offer everything that a more robust purchasing software does.
Why Is Quickbooks Beneficial for SMBs?
QuickBooks is known as one of the best business accounting software for small to mid-sized business owners for its robust features that make running a business much easier.
Here’s why it is Great for SMBs:
Saves Time on Bookkeeping: Many simple bookkeeping tasks are handled automatically.
Generates Reports: Get the information you need to know whether you’re making money and your business is healthy.
Saves You Money: It is affordable and helps you save time, and in turn, money.
Customizable: All businesses are different. It is flexible to a wide range of small businesses and also offers accounting packages for specific fields, such as Contracting, Retail, Health Care, and Non-Profit.
Faster Payments: SMBs can email an invoice or statement so that customers can pay immediately with a credit card or bank transfer.
What Can Quickbooks Do?
With QuickBooks, you can do the following:
Create Purchase Orders
QuickBooks allows you to easily create purchase orders, which include custom PO numbers. You can add your company logo, colors, address, and other custom fields to make it look more professional. If you work with the same vendors, all you have to do is set up their information in the system, and when you go to make your next PO, the software will input all of the information in the correct fields. You can also schedule POs for recurring purchases that you expect every month.
Convert POs to Bills
Once an order is complete, it will automatically copy the items, quantities, and rates from your PO and turn it into a bill. You can send bills to your customers right from QuickBooks so that they can pay using a credit card or bank account. It handles the payment processing and tracks payments for you.
Track Open Vendor Orders
QuickBooks allows you to track when open orders are on their way. In a quick glance, you’ll see your vendor’s details, including unbilled POs, open bills, overdue bills, and paid bills.
How to Create a Purchase Order in QuickBooks
To create a purchase order in QuickBooks, simply follow these instructions.
1: Find Create Purchase Orders screen
You can let QuickBooks know that you want to create a purchase order by choosing Vendors and then Create Purchase Orders.
QuickBooks will display the Create Purchase Orders Window.
2: Use the Vendors menu drop-down list box to click on the vendor from whom you want to make a purchase.
The Vendor drop-down list box will list each of the vendors in your Vendor list.
3: Classify the Purchase using the Class drop-down list box. (Optional)
4: Enter a different Ship To address in the Ship To drop-down list box. (Optional, only if shipping elsewhere)
The Ship To drop-down list box will display all of your customers, vendors, and employees. By selecting one of these names, you are selecting the Ship To address. After you select from the list, Quickbooks automatically fills in the address box with the correct information.
5: Confirm PO date
QuickBooks PO system will automatically enter the current system date into the Date box. Confirm that the date QuickBooks enters is correct because this is the contract date. The date sets contractual terms, like the number of days the item will be shipped within.
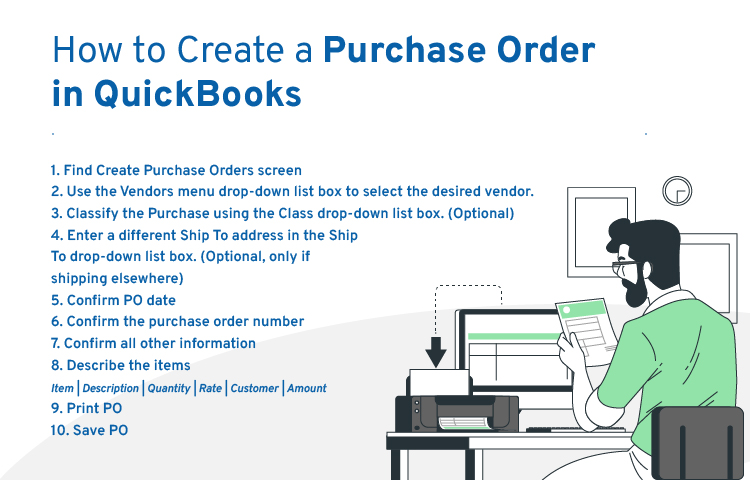
6: Confirm the purchase order number
The PO number identifies the purchase order document. QuickBooks uses sequential numbers and automatically entered them for you in the P.O No. box. Make sure that this number is correct before proceeding.
7: Confirm all other information
Make sure that the vendor and Ship to information are correct in the Vendor block and Ship To block. If your vendor list is up-to-date and you have used the Ship To drop-down menu box correctly, this information should be correct. Confirm the information shown in these areas is correct. If the information isn’t correct, you can manually fix it by selecting the wrong information and typing in the correct information.
8: Describe the items
Use the different columns of the Create Purchase Orders window to describe each item that you want to order in detail. Each item will have its own row. To describe an item, you’ll need to provide the following information:
- Item
This column allows you to record the item number. Items should be entered or described in this list. Anything that you want to be shown on the invoice or purchase order needs to be described here.
- Description
The Description column shows the description of the selected item. You can edit this field so that it makes sense to customers or vendors. Make sure to include anything that you feel is necessary.
- Qty:
The Quantity, or Qty as shown on QuickBooks, should be used to identify the quantity of the item that you want. Simply enter the number of a specific item that you want in this field.
- Rate
This column is where you’ll enter the price per unit or rate per unit for the item you want to purchase. QuickBooks may use different labels for this column depending on the type of business that you’ve set up.
- Customer
This Customer column is where you identify the customer who is purchasing the item.
- Amount
This column shows the total amount of the item. QuickBooks calculates this number automatically by multiplying the quantity by the rate or price. If you choose to edit this column, Quickbooks will adjust the rate so that quantity times rate will equal the amount.
A quick note: You need to enter a description for each item that will be included in the purchase order. This means that if you want to order five items from one vendor, your purchase order should include six lines of information.
9: Print PO
Now that you’ve input all of the correct information into QuickBooks, you should print the purchase order. Recording a purchase order into QuickBooks creates a formal record of purchase that will need to be transmitted to the vendor. The purchase order will then tell the vendor exactly which items you want to purchase and the price that you are willing to pay.
To print the PO, click the Print button. You can also save all of the purchase orders that you want and print them later in a batch.
10: Save PO
Save your PO so that you don’t lose any information and can use it as a guide once the items arrive. To do this, click the Save & Close button or the Save & New button. If you click the latter, QuickBooks will save the purchase order and redisplay an empty version of the Create Purchase Orders window so that you can create another one.
Bellwether Purchasing Software with Quickbooks Integration
QuickBooks offers great software solutions for businesses who just need a little help managing their purchasing process, but it cannot provide all of the functions of Bellwether’s purchasing system. It’s important to remember that while QuickBooks helps streamline a lot of the daily business functions, it is not a total solution.
There are many things that QuickBooks can’t do, like improve the PO approval process. That’s where Bellwether comes in to save the day. Bellwether seamlessly integrates with QuickBooks Desktop and QuickBooks Online to positively impact the way you run your business.
QuickBooks’ purchase order software has limited options and is unable to do requisitions and approvals, so while it can be more efficient than using a simple spreadsheet, it is not perfect and can still cause breakdowns in the procurement process.
Our Purchase Order System Integrates with Quickbooks Inventory Management Software
Here’s why businesses should integrate Bellwether with QuickBooks:
PO Management with Approval Process
Integration allows for the automation of the procurement process from management to approvals, which effectively controls costs. QuickBooks alone cannot make the PO approval process more efficient. When combined with Bellwether, you can create certain guidelines for a quicker approval process that allows your business to continue to run smoothly without roadblocks.
Invoice Matching Automation
Bellwether matches invoices with PO in QuickBooks to eliminate manual errors and provides full tracking of all records and documents. You can also easily create invoices by choosing the customer the invoice is assigned to, and all of the other fields will automatically be filled in as long as your customer list is up to date. Once a sales order is approved, the invoice with automatically be created in QuickBooks.
When integrated with QuickBooks, you can find purchase orders and invoices based on certain information and match them to make sure all of the information is correct and verify that contractual terms, such as item quantity and quality have been met.
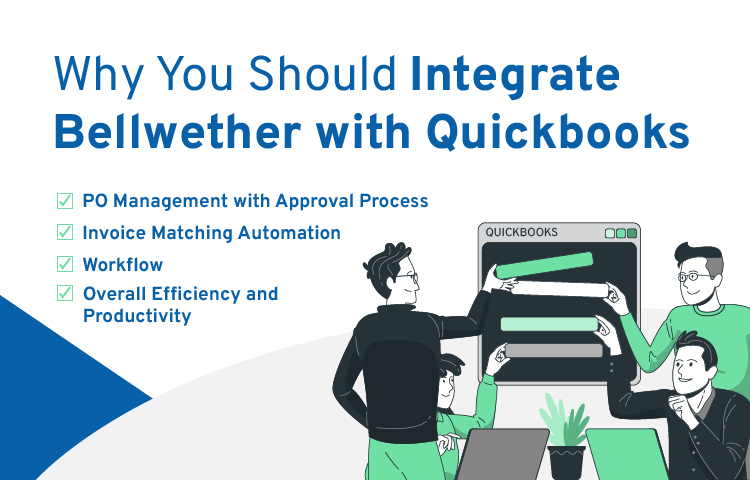
Workflow: With integration, businesses can customize workflows to fit the business and make all team members more efficient. Businesses can also streamline operations by creating digital documents. While QuickBooks does improve automation, it cannot streamline all functions of the purchasing process. However, Bellwether can streamline the entire process from supplier vetting to invoice payment using automation.
Overall Efficiency and Productivity:
While QuickBooks may already be providing you with better efficiency and productivity, by integrating with Bellwether, all aspects of your purchasing process will be streamlined to ensure even more efficiency of the entire process.
How to integrate Bellwether Software with QuickBooks?
Integration uses QuickBooks’ very own Web Connector, a simple application that allows integration between QuickBooks and other programs like Bellwether Software. Communications between web services can be scheduled or start whenever you’d like to begin integration. Web Connector allows our clients to pass data into Bellwether Software and visa-versa for seamless integration that handles all of your purchasing needs.
To use Web Connector, all you have to do is download the installer from QuickBooks, unzip the downloaded installer and run the .exe file. Next, you simply follow the prompts on your screen until installation is complete.
What is a 3-way Invoice Matching & Quickbooks Sync feature on BPM product?
3-way matching helps to ensure that business invoices are always paid correctly and responsibly. The process matches the (1) invoice with the (2) PO and the (3) receiving report to make accounting more accurate and prevent paying fraudulent invoices. Because there can be so many errors with invoices, double billing, and incorrect invoices altogether, 3-way matching provides protection for your business. 3- way matching improves accuracy of your books.
3-way invoice matching saves you time and money. There’s no more double billing or paying the incorrect amounts on items because matching the invoice with the PO is now easy and requires just a few simple clicks. Not only that but when you have accurate invoices that match POs every single time, you’ll build an honest and trusting relationship with your suppliers.
What are system requirements for the integration?
In order to Integrate with QuickBooks, businesses just need to confirm QuickBooks version they are using—whether it’s the desktop version or the online version and integration can begin. Once you’ve completed the integration, you can immediately begin using Bellwether software with QuickBooks to save time, money, and take away a little bit of the stress from your day.
The best way to promote the growth of your business is to use automation to streamline your workflows and keep your employees focused on the tasks that matter most. When you integrate Bellwether with QuickBooks, you’re not only making jobs easier, but you’re saving time and money by increasing productivity. Do you want to learn how Bellwether can help your business grow? Get a live demo today.